 If you are using windows operating system and are struggling to free up space in your system drive (usually c: drive) (which is showing used space in red color) then following are some methods you can perform to free up some useful amount of space:
If you are using windows operating system and are struggling to free up space in your system drive (usually c: drive) (which is showing used space in red color) then following are some methods you can perform to free up some useful amount of space:
1) Empty Recycle bin
First and foremost you should go ahead and empty your recycle bin by:
Right click on “Recycle bin” icon (generally found on your desktop) > click on “Empty Recycle Bin” > click “Yes” on the confirmation dialog that appears
The reason this is needed is because deleting a file or folder does not free up space on your drive. This happens because these deleted files/folders are moved to recycle bin and do take up same amount of space as they took before deletion (except the ones deleted using “Shift + Delete” option). Emptying the recycle bin is actually when the files are removed from disk.
Note: Emptying the recycle bin does not practically erase the files from disk but that space is still available for new files. Due to this fact, if needed these files can be reacquired by various software. A good FREE software to do this is “Recuva“.
2) Disk Clean up
This is the process of removing not so trivial unused system files from your system. Follow following steps to do a disk clean up:
Right click on system drive in windows explorer > click on “Properties” > click on “Disk Cleanup”
This would take some time to identify files on your drive which can be cleaned up. Don’t worry, these would not be any of your personal files, but wold be system files. You may find that not all items are checked on the resultant dialog, but you can go ahead and select all items as it is generally safe to delete all shown files. At the bottom of the items listing the dialog displays the amount of disk space it would free up.
Click “OK”
and you would have freed a good amount of space on your drive (if you have not done this recently).
3) CCleaner
To free up more space other then what is identified by system “Disk Cleanup”, a good little FREE software is “CCleaner“.
Once you install and run this software:
Click “Analyze” button (under “Cleaner” tab)
This would take some time as it identifies possible areas from which files can be cleaned up. Once it is done it would show you a complete list of files, its location and the total amount of space that would be freed up by removing them.
Click “Run Cleaner” button
This would take some time again and would show you progress of the cleaning process. When this is done you would find your system drive freed up with the previously mentioned space.
4) Disable Hibernation
Hibernation is a feature in windows that helps to retain system state even if it is not functional (i.e. power-down). The way it functions is it stores your RAM (Random Access Memory) data in a file called “hiberfil.sys” which is hidden under your system drive (usually c: drive). This takes up as much space as much of RAM your system possess (i.e for example if you have a 4 GB RAM in your system, then the hiberfil.sys file would be of approx. 4 GB size).
But if you are rarely using the hibernation feature or are not using it at all (which is a good case with most people with desktop machines), then it is wise move to disable this feature (which is enabled by default) and free up some useful system drive space.
To disable and delete the hiberfil.sys file, run following command on your command prompt (i.e. cmd.exe) in “run as administrator” mode:
powercfg -h off
Note: To re-enable hibernation back, run above command replacing value “off” with “on”.
5) Uninstall non-used programs
If you still need more space to be freed up, you must consider uninstalling non-used or any rarely used software from your system. This can be done through:
Click Windows button > click “Control Panel” > click “Programs and Features”
This would show you list of all software installed on your system. Select any software item you are not using and click “Uninstall” (on top bar, or available on right click menu).
HAPPY CLEANING !!
 Problem:
Problem:
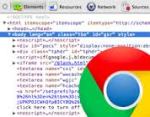 Most of you would already be familiar with Developer Tools in Chrome browser (a.k.a. Chrome DevTools). These tools are a must know for both
Most of you would already be familiar with Developer Tools in Chrome browser (a.k.a. Chrome DevTools). These tools are a must know for both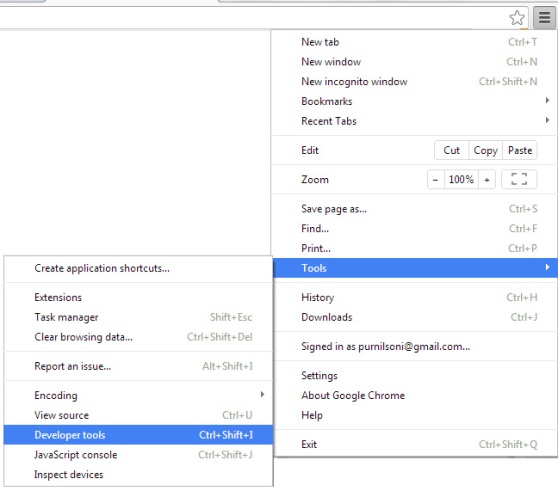 Note: It is not that such functionality is not available in other modern browsers (viz. Internet Explorer, Firefox, Opera etc.), but what makes it interesting and particularly important to talk about chrome browser in this article is to the fact that chrome is the most standards compliant and rapidly evolving browser out there today. So no hard feelings for other browsers, but we’ll be only talking about development tools in chrome here.
Note: It is not that such functionality is not available in other modern browsers (viz. Internet Explorer, Firefox, Opera etc.), but what makes it interesting and particularly important to talk about chrome browser in this article is to the fact that chrome is the most standards compliant and rapidly evolving browser out there today. So no hard feelings for other browsers, but we’ll be only talking about development tools in chrome here. 


 Problem:
Problem: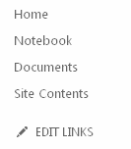
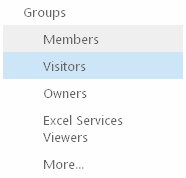

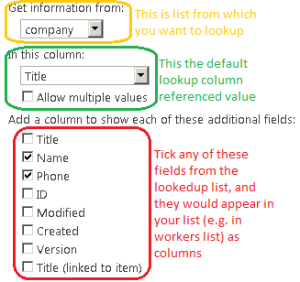
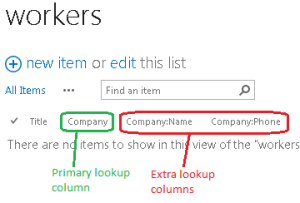
 At times you would come across facts like blah-blah command is supported in so-and-so version of power-shell. When such facts are encountered, the first thing that comes in one’s mind is “What version of power-shell am I using?”.
At times you would come across facts like blah-blah command is supported in so-and-so version of power-shell. When such facts are encountered, the first thing that comes in one’s mind is “What version of power-shell am I using?”. Today while accessing my default port 80 website in browser, I was greeted with “Internet Explorer cannot display the page” message. To this while inspecting in Internet Information Services (IIS) Manager, I found the Default site to be in stop state. So as any other geek would do, I pressed the “start” button. But booom: the site didn’t start up and gave a bizarre dialog box saying
Today while accessing my default port 80 website in browser, I was greeted with “Internet Explorer cannot display the page” message. To this while inspecting in Internet Information Services (IIS) Manager, I found the Default site to be in stop state. So as any other geek would do, I pressed the “start” button. But booom: the site didn’t start up and gave a bizarre dialog box saying If you are using windows operating system and are struggling to free up space in your system drive (usually c: drive) (which is showing used space in red color) then following are some methods you can perform to free up some useful amount of space:
If you are using windows operating system and are struggling to free up space in your system drive (usually c: drive) (which is showing used space in red color) then following are some methods you can perform to free up some useful amount of space: So far with my experience in IT industry, I have seen only a fraction of developers following any sort of coding standards. They are seen to only focus on the logic part and don’t care about following any convention or standard practices.
So far with my experience in IT industry, I have seen only a fraction of developers following any sort of coding standards. They are seen to only focus on the logic part and don’t care about following any convention or standard practices.